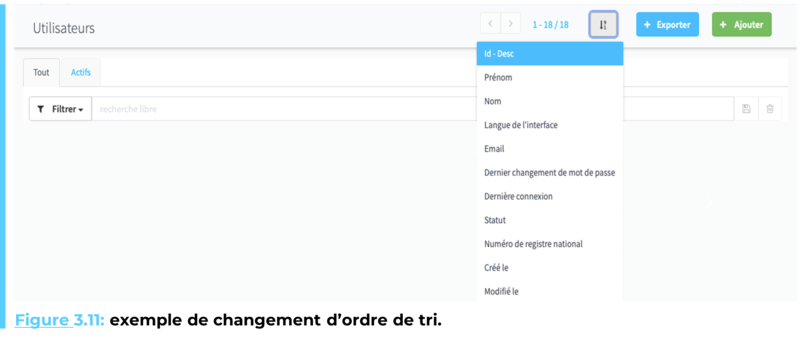Chargement

Chargement
Pour ajouter une donnée à un module de Flexo CMS, utilisez le navigateur pour vous rendre au sein de ce dernier et cliquez sur le bouton d’ajout situé dans le coin supérieur droit (cf. Figure 3.1). Cette action ouvrira le formulaire de création de la nouvelle donnée désirée, qui sera étudié en détail dans les prochaines sections de ce manuel.
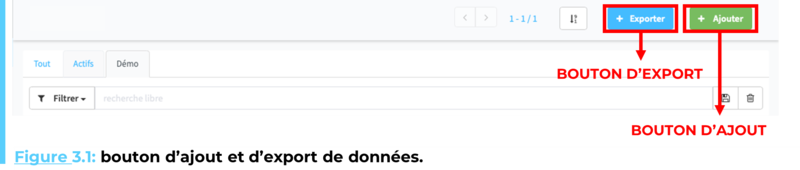
Lorsqu’un module de Flexo CMS est ouvert, une liste de l’entièreté des données qu’il contient est affichée à l’écran. Pour modifier une donnée déjà existante au sein de cette liste, cliquez sur son id (étant un lien) ou accédez à modifier depuis le menu d’actions rapides de l’élément à modifier. L’identifiant (champ id) et le menu d’actions rapides pour une donnée sont illustrés à la Figure 3.2. Cette action ouvrira l’outil de modification de la donnée, n’étant autre que son formulaire de création tel qu’enregistré par la donnée. Ces formulaires sont étudiés dans les sections relatives à chaque type de donnée.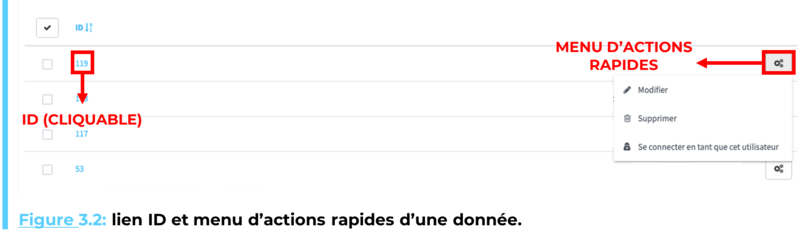
Si vos droits d’accès le permettent, vous pouvez supprimer une des données d’un module depuis la liste de celles-ci. Pour ce faire, sélectionnez supprimer depuis le menu d’actions rapides de la donnée (cf.Figure 3.2) ou utilisez le bouton de suppression depuis l’outil de modification d’une donnée (cf. Figure 3.3). Un pop-up de confirmation de suppression apparaîtra alors à l’écran, cliquez sur OK pour confirmer ou sur cancel pour annuler.

Si vos droits définis par votre rôle vous le permettent, vous pouvez supprimer plusieurs entrées d’une liste de données au sein d’un module. Pour réaliser cette action, depuis une liste, sélectionnez les entrées à supprimer à l’aide des cases à cocher (situées à gauche de la donnée contact, cf. outil de sélection d’entrées Figure 3.4) et cliquez ensuite sur le bouton de suppression montré à la Figure 3.4. Un pop-up de confirmation de suppression apparaîtra alors à l’écran, cliquer sur OK pour confirmer ou sur cancel pour annuler.
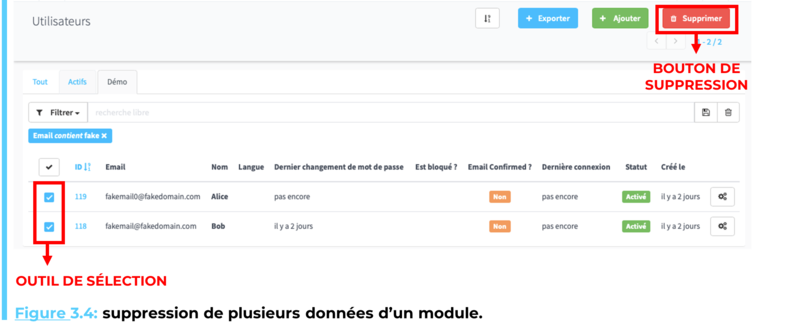
Flexo CMS permet d’exporter les données de certains modules sous un format .xlsx lisible par un tableur Microsoft Office (mais également par d’autres logiciels). Pour exporter l’entièreté des données d’une liste sous ce format, cliquez sur le bouton d’export montré à la Figure 3.1. Notez que l’export s’effectue sur la liste courante des données (i.e. visible sur votre écran). Si la liste ne contient que certaines données ayant été filtrées, seules celles-ci apparaîtront dans le fichier .xlsx créé.
Si le bouton d’export n’apparaît pas au sein d’un module où vous voudriez l’utiliser, cette fonction n’y est pas active. Contactez-nous pour nous en faire part.
Flexo CMS possède un outil de recherche très puissant pour bon nombre des sections de la plateforme. Les filtres peuvent être appliqués sur toutes les propriétés des données reprises au sein d’une section. Par exemple, les rôles pourront être triés selon leurs ids, noms, descriptions, ou si ces rôles sont issus d’assignations automatiques ou sont des rôles système. Ces choix d’application de filtre pour cet exemple sont illustrés à la Figure 3.5.
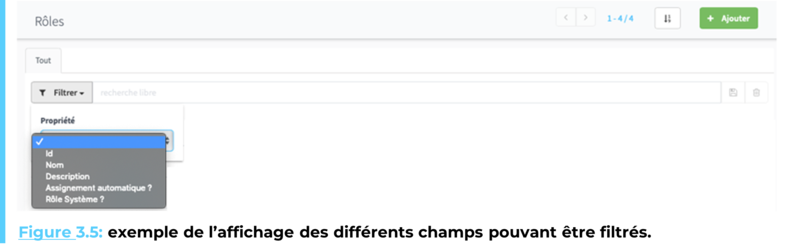
Suivant le choix de la propriété, l’outil de filtrage de Flexo CMS vous proposera différents opérateurs permettant la classification de tous les éléments de la section. Reprenant le cas illustré à la Figure 3.5 et choisissant de filtrer les rôles par leurs ids, les opérateurs proposés sont :
Ces opérateurs sont accessibles depuis un champ menu déroulant, comme illustré à la Figure 3.6. Bien entendu, ceux-ci auront besoin d’une valeur de comparaison, qui sera renseignée en utilisant le champ valeur suivant le champ opérateur.
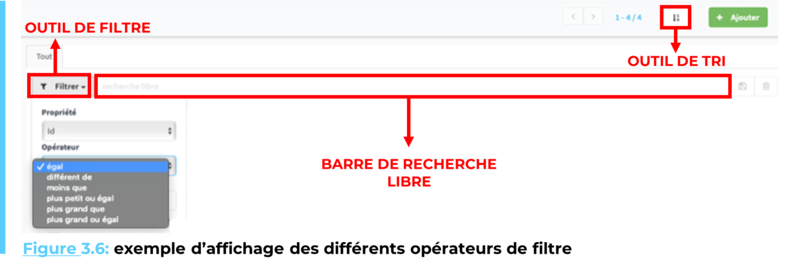
Une fois un filtre créé, il apparaîtra sous la barre de recherche libre comme illustré à la Figure 3.7 pour notre exemple avec un filtre sur les ids des rôles pour des valeurs égales à 3. Une fois créé, un filtre peut être enregistré, simplement en utilisant le bouton de sauvegarde, aussi indiqué à la Figure 3.7. Une fois le bouton d’enregistrement pressé, choisissez si votre recherche (i.e. votre filtre) doit être enregistrée comme nouvelle ou remplacer une autre précédemment enregistrée. Nommer ensuite cette recherche (en étant le plus clair et concis possible) et cliquer sur save changes pour confirmer (cf. Figure 3.8). Une fois cette action réalisée, un onglet apparaîtra à côté de celui nommé tout renfermant l’entièreté des données sur lesquelles le filtre créé a été appliqué, comme montré à la Figure 3.9.


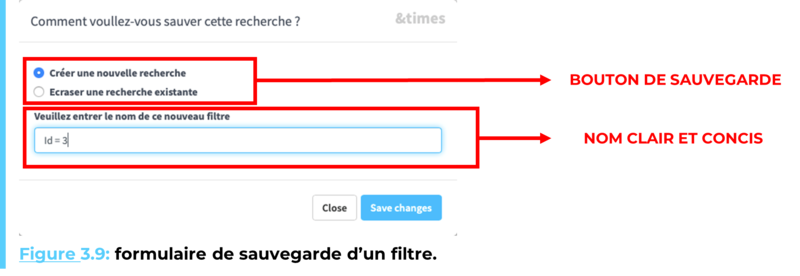
Les filtres sont évidemment cumulatifs, c’est-à-dire que l’on peut appliquer une nouvelle recherche à des données déjà filtrées. Dans l’exemple de la Figure 3.10, une recherche sur la propriété nom est ajoutée à la recherche précédemment sauvegardée sur les ids de tous les champs rôles. Il en résulte tous les champs parmi les rôles ayant un id égal à 3 pour lesquels le nom contient a. Le nouveau filtre créé ouvrira l’onglet nouvelle recherche étant la valeur prise par défaut comme nom pour toute nouvelle recherche. L’utilisateur pourra alors l’enregistrer soit comme nouvelle recherche, soit en écrasant une précédente recherche sauvegardée.
Un filtre enregistré peut également être supprimé, en utilisant le bouton de suppression situé à gauche de la barre de recherche libre comme indiqué à la Figure 3.7.

La barre de recherche libre permet à tout moment de rechercher une valeur parmi toutes les données (filtrées si la recherche libre s’effectue dans un onglet de filtre, ou non filtrées si cette recherche s’effectue depuis l’onglet tout). Lors de la saisie, Flexo CMS proposera à l’utilisateur une série de recherches pouvant affiner les résultats désirés.
Afin d’optimiser la présentation des données d’une section, un outil de tri est présent sur la plateforme. Pour l’utiliser, il suffit de cliquer sur le bouton d’outil de tri mis en évidence à la Figure 3.6. Le tri peut s’effectuer sur tous les champs des données d’une section, par ordre croissant pour les valeurs numériques (resp. alphabétique pour les valeurs textuelles) ou décroissant (resp. alphabétique inverse). Pour trier les données d’une section, il suffit de sélectionner un champ auquel affecter le tri dans le menu déroulant de tri. Il est à noter que resélectionnez ce choix inversera l’ordre du tri. Dans l’exemple illustré à la Figure 3.11, les données sont triées par ordre croissant d’id. Resélectionnez le champ id du menu déroulant triera les données par ordre décroissant d’id (comme indiqué par desc). Sélectionner un autre champ triera les données suivant les valeurs de celui-ci.